- How To Save Steam Screenshot
- Steam How To Access Screenshots
- How To Find My F10 Screenshot Steam
- Where Is My Steam Screenshot Folder Windows 10
Screenshots can essentially be trophies for gamers. Nothing secures your bragging rights more than a photo of you doing something downright awesome. Meanwhile, screenshots also come in handy in case of reporting bugs or getting some useful info. But the Steam screenshot folder is troubling many users to get image files within a device.
As far as Steam gamers are concerned, there has been confusion about where are steam screenshots saved among many. If you are Steamer, you would know the value of screenshots taken during games. And with this article, we mean to clear up all the doubts you might have to access Steam screenshot folder.
Jul 31, 2020 The easiest way to find screenshots is by using the View menu in the Steam app and choosing 'Screenshots.' If you can't use the Steam app, you can manually navigate the screenshots folder. First, let me remind you that all the screenshots taken during a game are saved in a folder where your steam is currently installed and the default location is in Local disk C. So to access the screenshot folder manually, you will have to go through the local disc C. Here is how to do it. Note that you will need to replace USER ID and GAME ID with your user ID and the ID of the game you wish to view screenshots for. You can quite easily navigate to the userdata folder and just guess from there. C: Program Files (x86) Steam userdata USER ID 760 remote GAME ID screenshots.
Contents
- 2 How to Access the Steam Screenshot Folder?
- 3 How to find your User ID on Steam: Steam ID
What is Steam?
If you are a hardcore gamer, then you will have surely heard about it. Steam is one of the biggest platforms in the world where you can play, download and discuss your favorite games. It distributes digital games that are owned by Valve.
You can download a wide variety of games including single-player and multi-player games. And these games can be accessed either through the Steam store either with steam credit or with a credit card. But errors like Steam error code 118 are troubling many users. A tiny error can't down the overall value though.
If you have played any of the steam games and you don't know how to take a screenshot in Steam, then that would be the Steam equivalent of living under a rock. After all, taking screenshots and posting them on social media has been somewhat of a ritual for steam gamers for long. That is east AF but finding Steam screenshot folder is a trouble, it seems.
Anyway, here is how you do it. Just press the F12 button on your keyboard. It is the button that is set by default as the one for screenshots. But you can change it in the In-game settings.
To reach the In-game settings follow these steps:
- Click on the View tab on the top left corner.
- Select the Setting option from the drop-down menu.
- Choose the In-Game option on the left pane of the window that appears.
Using the options on the right pane you can configure your screenshots settings. Hence you can also change the screenshot key form F12.
If you want to upload your screenshot while playing the game, use the screenshot manager system.
How to Access the Steam Screenshot Folder?
Method 1: Using the software options

This is the best way to find the steam screenshot folder. It is very straight forward and will get your job done only in a matter of minutes. Or seconds if you are fast enough.
- Open the Steam Client on your PC or your Mac, whichever you use.
- On the top left corner of the screen, you will see a tab several tabs. Click on the one named View.
- A drop-down menu will appear and choose the Screenshots option right under Servers.
- Next, you will be asked to choose the game whose gameplay screenshots you want.
- After you choose one, the system will show all the screenshots that you have taken of that particular game.
- There will be several options on the bottom left on the screen, one of them being the Show on disk option.
- Clicking it will get you to the location where the photos are stored.

The one great thing here is that all your pics are not mixed up together. There is a definite organization where screenshots are arranged by games. Hence it is easier to get to the picture that you want.
Method 2: Searching for the Screenshots directly
In some cases, the above method just might not work for you. As software is just lines of codes, all it takes is a little bug to cause some kind of dysfunctionality. Nevertheless, there will always be another way to get your job done. And this is true in our case as well.
The method involves locating the folder that the Steam app uses. By default, it will be in local disk C.
- Click on the Windows icon on the bottom left corner of the screen.
- Choose the This PC option.
- When the window appears, open Local Disk C: from the drivers.
- From all the folders present choose to open the Progam Files folder.
- Next, you need to open the folder with your User ID.
If you don't know what your user ID is then don't sweat it. We will show you how to find it out in just a bit. Solidworks 2016 free full version with crack 64 bit.
- Choose the folder named 760 and subsequently open the one named remote.
- This time you will need to know to choose your Game ID.
Finally, open the folder named screenshots and you will get access to all the snapshots that you have taken throughout your gameplay.
Method 3: Last resort
This likely the only thing left for you to do if the two methods above didn't work for you. And the good thing about it is that there is not much fuss about it. You just need to use the button given below and then your browser will do the rest.
Logging in to this link will bring you directly to the screenshots locations in your Steam. And since this link is regularly updated the method won't fail unless you have some horrific luck.
How to find your User ID on Steam: Steam ID
In order to access Steam screenshot folder, you must know your Steam ID. Here is the easy-to-go guide finding it.
Method 1: Using the Steam account
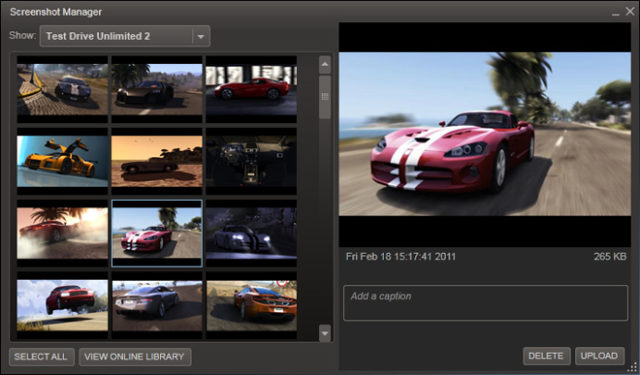
- Firstly, you need to log into your Steam account.
- After login, tap on your username. You will find it at the top right-hand corner of the screen.
- Now choose the View Profile option.
- You will likely see a link on the top of the screen in the format as follows: http://steamcommunity.com/profiles/xxxxx xxxx xxxxxxx
- The last part, that is the one with the x's, will be a 17 digit number and that will be your Steam ID.
Method 2: Using Steam Client
Sometimes you won't be able to see a link at the top of the screen. If that is the case, then follow this method.
- Launch your Steam Client.
- Click on View. You will find it among some of the tabs at the top left side of your screen.
- From the dropdown menu that appears, choose Settings.
- Look for the box that says Display Steam URL address when available.
- Mark the box with a check and then choose OK.
- Now, again login to your Steam Account.
- In your steam profile choose the View Profile option.
- You will see a number at the end of the URL this time around and that will be your steam ID.
How to find your Game ID on steam: App ID
The game ID or app ID of a steam game is fairly easy to find.
- Get to the game for which you want screenshots for on the Store page.
- Check out the URL to find out the app ID just like you did to find out the user ID.
- The URL will in the format http://store.steampowered.com/app/xxxxxx/.
- The part with the x's represents a number and it will be the App ID.
How to change Steam screenshots location?
This is the finest solution to any of the following questions:
- Where are Steam screenshots saved?
- Where are Steam screenshots?
- Where to find Steam screenshots?
- Where do Steam screenshots go?
- Where does Steam save screenshots?
Besides, if you are not happy with the current location where your valuable screenshots are being saved, then you can easily choose the save them elsewhere. Just follow the steps below to change Steam default screenshot folder.
- Go on ahead and launch the Steam Software.
- On the top left corner of the screen, you will see several tabs. Choose the one named View.
- From the dropdown list that appears to select the Settings option.
- A new window will appear. You will see several options on the left pane of this window. Choose the In-Game option.
- In the middle of the right-hand side of the right pane, you will see an option called Screenshot Folder, just below the screenshot shortcut key option.
- Click on Screenshot Folder.
- Now you can either choose to select a new folder to which your screenshots will be saved from that point on. Or you can create a new folder for it.
- Once you are done, end things with the OK option.
How to fix Steam overlay not opening
So as you have successfully solved your specific trouble – 'Where are my Steam screenshots?', the next question of your interest will be how do I communicate with Steam community while playing a game. That's where Steam overlay comes into the picture.
Steam overlay is a part of the Steam user interface that lets you interact with the rest of the Gamer community. And you can access it while you are playing the game. You can check out your friend's list or web browser, chat or even make in-game purchases.
But many players have reported that they were not able to call upon Overlay while gaming. This is most likely because they tried pressing the default shortcut Shift + Tab while it may have been changed without them knowing about it.
Follow the steps below to configure its settings:
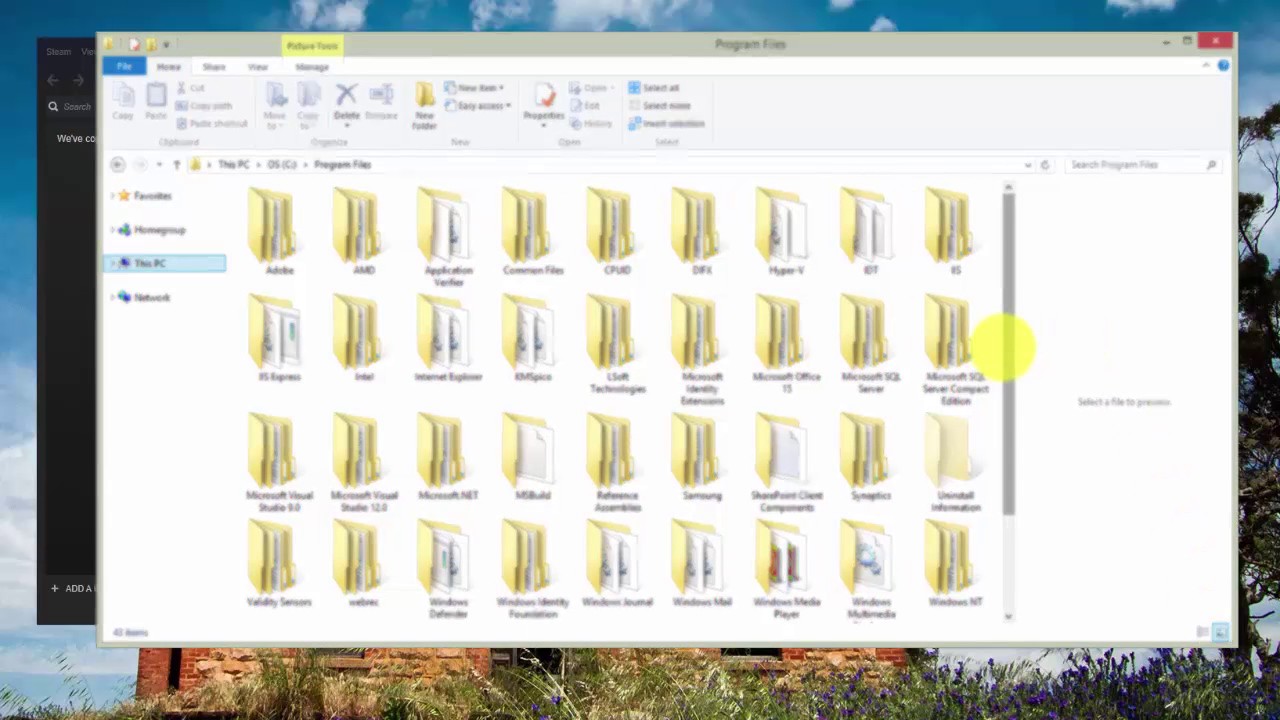
- Open the Steam Client.
- Click on the View tab on the top left side.
- Choose the Settings option.
- Select the In-Game tab from the left pane.
- Tick the box against Enable the Steam Overlay while in-game to activate it.
- You can check us or change the Overlay shortcut key as well. It is to the left of the Screenshot shortcut key settings.
Wrapping up,
So taking screenshots, finding the Steam screenshot folder and also changing its location shouldn't bother you much. Disk eject for mac. Furthermore, we talked a bit about the Steam overlay. And with that, you essentially know everything you need to know about screenshots in steam.
Iptv for mac free. To take a screenshot of the game that you are playing, all you have to do is press the ‘F12' key. After taking that screenshot, you can publish it on social media or your Steam profile. Although, even after you take an in-game picture, sometimes you cannot find the location of the screenshot folder.
How to find Steam screenshot Location?
Here, you will get various guidance methods regarding where to find Steam screenshots.
How To Save Steam Screenshot
I: Using Screenshot Manager
To view, all the screenshots of the game taken within the Steam application use the Screenshot Manager. In order to do that, follow the steps below.
- First, locate the ‘Steam' icon on the desktop and double-click on it to open the same.
- Next, inside the new window having the name ‘Steam', go to the top section and then click the ‘View' item from the menu bar.
- After that, from the drop-down list, locate and choose the ‘Screenshots' option.
- As soon as you click on that option, then the ‘Screenshot Manager' window will come up. Inside that window, you can see all the screenshots of a certain game then either upload or delete them.
- If you click on the ‘Show On Disk' button, then you can access all the screenshot from the hard disk.
Steam How To Access Screenshots

This is the best way to find the steam screenshot folder. It is very straight forward and will get your job done only in a matter of minutes. Or seconds if you are fast enough.
- Open the Steam Client on your PC or your Mac, whichever you use.
- On the top left corner of the screen, you will see a tab several tabs. Click on the one named View.
- A drop-down menu will appear and choose the Screenshots option right under Servers.
- Next, you will be asked to choose the game whose gameplay screenshots you want.
- After you choose one, the system will show all the screenshots that you have taken of that particular game.
- There will be several options on the bottom left on the screen, one of them being the Show on disk option.
- Clicking it will get you to the location where the photos are stored.
The one great thing here is that all your pics are not mixed up together. There is a definite organization where screenshots are arranged by games. Hence it is easier to get to the picture that you want.
Method 2: Searching for the Screenshots directly
In some cases, the above method just might not work for you. As software is just lines of codes, all it takes is a little bug to cause some kind of dysfunctionality. Nevertheless, there will always be another way to get your job done. And this is true in our case as well.
The method involves locating the folder that the Steam app uses. By default, it will be in local disk C.
- Click on the Windows icon on the bottom left corner of the screen.
- Choose the This PC option.
- When the window appears, open Local Disk C: from the drivers.
- From all the folders present choose to open the Progam Files folder.
- Next, you need to open the folder with your User ID.
If you don't know what your user ID is then don't sweat it. We will show you how to find it out in just a bit. Solidworks 2016 free full version with crack 64 bit.
- Choose the folder named 760 and subsequently open the one named remote.
- This time you will need to know to choose your Game ID.
Finally, open the folder named screenshots and you will get access to all the snapshots that you have taken throughout your gameplay.
Method 3: Last resort
This likely the only thing left for you to do if the two methods above didn't work for you. And the good thing about it is that there is not much fuss about it. You just need to use the button given below and then your browser will do the rest.
Logging in to this link will bring you directly to the screenshots locations in your Steam. And since this link is regularly updated the method won't fail unless you have some horrific luck.
How to find your User ID on Steam: Steam ID
In order to access Steam screenshot folder, you must know your Steam ID. Here is the easy-to-go guide finding it.
Method 1: Using the Steam account
- Firstly, you need to log into your Steam account.
- After login, tap on your username. You will find it at the top right-hand corner of the screen.
- Now choose the View Profile option.
- You will likely see a link on the top of the screen in the format as follows: http://steamcommunity.com/profiles/xxxxx xxxx xxxxxxx
- The last part, that is the one with the x's, will be a 17 digit number and that will be your Steam ID.
Method 2: Using Steam Client
Sometimes you won't be able to see a link at the top of the screen. If that is the case, then follow this method.
- Launch your Steam Client.
- Click on View. You will find it among some of the tabs at the top left side of your screen.
- From the dropdown menu that appears, choose Settings.
- Look for the box that says Display Steam URL address when available.
- Mark the box with a check and then choose OK.
- Now, again login to your Steam Account.
- In your steam profile choose the View Profile option.
- You will see a number at the end of the URL this time around and that will be your steam ID.
How to find your Game ID on steam: App ID
The game ID or app ID of a steam game is fairly easy to find.
- Get to the game for which you want screenshots for on the Store page.
- Check out the URL to find out the app ID just like you did to find out the user ID.
- The URL will in the format http://store.steampowered.com/app/xxxxxx/.
- The part with the x's represents a number and it will be the App ID.
How to change Steam screenshots location?
This is the finest solution to any of the following questions:
- Where are Steam screenshots saved?
- Where are Steam screenshots?
- Where to find Steam screenshots?
- Where do Steam screenshots go?
- Where does Steam save screenshots?
Besides, if you are not happy with the current location where your valuable screenshots are being saved, then you can easily choose the save them elsewhere. Just follow the steps below to change Steam default screenshot folder.
- Go on ahead and launch the Steam Software.
- On the top left corner of the screen, you will see several tabs. Choose the one named View.
- From the dropdown list that appears to select the Settings option.
- A new window will appear. You will see several options on the left pane of this window. Choose the In-Game option.
- In the middle of the right-hand side of the right pane, you will see an option called Screenshot Folder, just below the screenshot shortcut key option.
- Click on Screenshot Folder.
- Now you can either choose to select a new folder to which your screenshots will be saved from that point on. Or you can create a new folder for it.
- Once you are done, end things with the OK option.
How to fix Steam overlay not opening
So as you have successfully solved your specific trouble – 'Where are my Steam screenshots?', the next question of your interest will be how do I communicate with Steam community while playing a game. That's where Steam overlay comes into the picture.
Steam overlay is a part of the Steam user interface that lets you interact with the rest of the Gamer community. And you can access it while you are playing the game. You can check out your friend's list or web browser, chat or even make in-game purchases.
But many players have reported that they were not able to call upon Overlay while gaming. This is most likely because they tried pressing the default shortcut Shift + Tab while it may have been changed without them knowing about it.
Follow the steps below to configure its settings:
- Open the Steam Client.
- Click on the View tab on the top left side.
- Choose the Settings option.
- Select the In-Game tab from the left pane.
- Tick the box against Enable the Steam Overlay while in-game to activate it.
- You can check us or change the Overlay shortcut key as well. It is to the left of the Screenshot shortcut key settings.
Wrapping up,
So taking screenshots, finding the Steam screenshot folder and also changing its location shouldn't bother you much. Disk eject for mac. Furthermore, we talked a bit about the Steam overlay. And with that, you essentially know everything you need to know about screenshots in steam.
Iptv for mac free. To take a screenshot of the game that you are playing, all you have to do is press the ‘F12' key. After taking that screenshot, you can publish it on social media or your Steam profile. Although, even after you take an in-game picture, sometimes you cannot find the location of the screenshot folder.
How to find Steam screenshot Location?
Here, you will get various guidance methods regarding where to find Steam screenshots.
How To Save Steam Screenshot
I: Using Screenshot Manager
To view, all the screenshots of the game taken within the Steam application use the Screenshot Manager. In order to do that, follow the steps below.
- First, locate the ‘Steam' icon on the desktop and double-click on it to open the same.
- Next, inside the new window having the name ‘Steam', go to the top section and then click the ‘View' item from the menu bar.
- After that, from the drop-down list, locate and choose the ‘Screenshots' option.
- As soon as you click on that option, then the ‘Screenshot Manager' window will come up. Inside that window, you can see all the screenshots of a certain game then either upload or delete them.
- If you click on the ‘Show On Disk' button, then you can access all the screenshot from the hard disk.
Steam How To Access Screenshots
II: Access the screenshot folder Directly
You can also access all the game screenshots by accessing the screenshot folder directly. The location of this folder is basically present, where the Steam application is currently installed. To know, where are steam screenshots saved you need to follow the steps below.
- First, locate the ‘File Explorer' directory present on the taskbar and click on it to open the same.
- Next, go to the left panel and click on the ‘This PC' option within this window. After that, move to the right side of that window and click on the ‘C:' drive.
- Inside that drive, locate and double-click on the ‘Program Files (x86)' folder. In it, double-click on the ‘Steam' folder.
- Then, within the ‘Steam' directory, find and double-click on the ‘userdata' folder. Once you are inside the ‘userdata' folder, next, locate a folder having your Steam ID as the name and double-click on it.
- Within this folder, open the ‘760' folder and then, in it, double-click on the ‘remote' directory.
- At last, inside the ‘remote' directory, choose a folder with app ID as its name and then inside it, open the ‘screenshots' directory.
How To Find My F10 Screenshot Steam
III: Create a Shortcut to the Screenshots Folder
In order to easily access the screenshots folder without opening the Steam application and go through the long process of selecting one folder after another present in the second method create a shortcut. Follow these steps to know where does Steam store screenshots.
Where Is My Steam Screenshot Folder Windows 10
- First, go to the second method present here and follow all steps in it, to get to the ‘screenshots' directory.
- Next, right-click on the ‘screenshots' folder. Then, from the popup menu that appears, locate and highlight the ‘send to' option.
- After that, from the extended part of the popup menu click on the ‘Desktop (Create Shortcut)' option.
